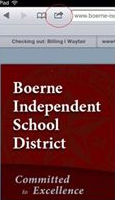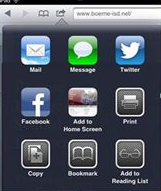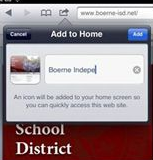- Tap Settings > Mail, Contacts, Calendars.
- Under Accounts, tap Exchange (This is the default name for our work email. Yours will read differently if you named it something else - ie, BISD mail.).
- Tap the arrow key next to your email address.
- Key your new password.
- Tap Done.
Note: These steps work for any Mail account setup on your iPad.