- Choose category or key name of the app.
- Read description and reviews.
- Tap on the gray button that says "FREE" or lists the price. It will change to "BUY APP."
- The button now reads "INSTALL APP." Tap again to begin install process.
- An icon will be visible on an iPad screen with the word, Loading... and a blue bar that indicates the progress.
- Once it has downloaded to your iPad, the icon will appear with a diagonal banner reading "NEW."
This blog is an introduction to using the iPad itself and using the iPad in the classroom with your students. If you are using this blog for training purposes, allow about two hours. The blog/lesson is divided into three parts - (1) Getting to Know your iPad (2) Become Familiar with the Built-in Apps and (3) Classroom Management with your iPad.
Friday, November 30, 2012
Download / Install an App
From the App Store (or any application service):
Thursday, November 29, 2012
Add Web Link to Home Screen
1. Using Safari, locate the Internet site you want to appear on your home screen as an icon.
2. Tap the Share Button (arrow curved right) located left of the Safari address bar.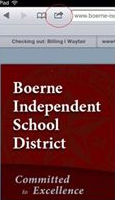
3. A window appears with many icons. Tap the icon labeled "Add to Home Screen.
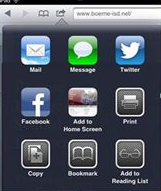
4. Tap the Add button appearing in the Add to Home window.
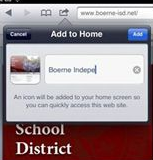
2. Tap the Share Button (arrow curved right) located left of the Safari address bar.
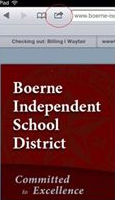
3. A window appears with many icons. Tap the icon labeled "Add to Home Screen.
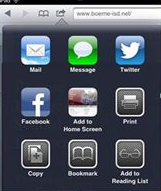
4. Tap the Add button appearing in the Add to Home window.
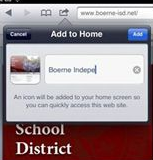
Shake Your iPad
Yes! Shake your iPad to:
- Delete text keyed in a message. A popup window appears asking if you would like to Undo Typing or Cancel.
- Undo a Paste of text or an image. A pop-up window appears asking if you would like to Undo Typing or Cancel.
Home Button Tricks
Use the Home button to:
- Press Home button to return to the page the app you were using is located.
- Press Home button to return to page one when browsing other pages on your iPad.
- Access the Search page by pressing the Home button when on page 1.
- Hold down Home button for approximately six seconds when trapped / frozen in an app.
Conserve Battery Life
Suggestions for conserving battery life.
- WiFi: Turn Off when not using. Settings / WiFi / Slider to Off.
- Bluetooth: Turn Off when not using. Settings / Bluetooth / Slider to Off.
- Fetch New Data: Settings / Fetch New Data / Slider to Off in Push window.
- Location Services: Settings / Privacy / Location Services / Slider to Off.
Working with Text: Select, Copy, Cut, Paste
Text can be copied, cut, and pasted on the iPad. Most apps and web pages allow you to easily Copy text. In order to Cut text from apps, the apps need to support text entry - like Notes of Mail. Whether Copying or Cutting, text must be Selected first.
Select Text
Select Text
- Tap and Hold your finger on text.
- A transparent blue box with anchors appears on the text your finger was touching with a popup with the Select, Select All commands.
- Tap Select or Select All.
- Drag the anchors to select the text you want to Copy or Cut.
- Select the text you want to Copy or Cut.
- From the popup that appears above your selected text, tap the Copy or Cut command.
- The text is now in memory ready to Pasted.
- Select, Copy/Cut Text.
- Tap and Hold your finger where you want to paste text.
- From the popup, tap Paste.
Force Quit Apps
Multitasking lets users simultaneously run apps to quickly switch back and forth between the apps. Close apps you don't need running as apps running in the background cause the battery to drain at a faster rate.
To Force Quit apps:
To Force Quit apps:
- Press the Home Button twice to activate the Multitasking Bar.
- Tap and hold any app icon that appears in the Multitasking Bar.
- When the apps start to jiggle, tap the red minus sign on the apps you want to stop running in the background. Note-This does NOT delete the app from your iPad.
Notification Center
The Notification Center is 'hidden' your iPad (and iPhone). Swipe downwards from anywhere on the Status Bar and your new notifications will appear here. The only notifications that will appear in your Notification Center are those you have set to On in the Settings > Notifications > In Notification Center window.
Notifications for Apps
To specify whether or not you want a notification of an update, post, breaking news, etc. for the apps you have downloaded:
- Tap Settings > Notifications.
- Touch the right-arrow for each of your apps.
- Slide On to Off or Off to On in the Notification Center window.
Do Not Disturb
Use the Do Not Disturb setting on your iPad (or iPhone) to silence calls, alerts, and notifications. The Do Not Disturb feature can be configured to run automatically or manually.
Manual Activation/Deactivation
To activate:
To automatically suppress notifications each day:
Manual Activation/Deactivation
To activate:
- Tap Settings.
- Slide Off to On in the Do Not Disturb option.
- A "Moon" icon will appear next to the time of day (this is called your status bar).
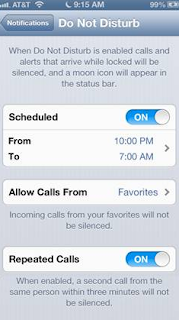
- Tap Settings.
- Slide On to Off next to the Do Not Disturb option.
- The "Moon" icon will disappear.
To automatically suppress notifications each day:
- Tap Settings > Slide Off to On in the Do Not Disturb option.
- Tap Notifications.
- Slide Scheduled to On.
- Modify times.
Wednesday, November 28, 2012
Passcode Lock
To protect data and sensitive information on your iPad, use a passcode. To configure a passcode:
- Settings > General > Passcode Lock.
- Turn Passcode On.
- Simple Passcode is recommended.
- Note: To enter a passcode containing more than four digits, leave Simple Passcode off and create your desired password.
Signature
1. Tap Settings.
2. Select Mail, Contacts, Calendar from the sidebar.
3. Tap on the option for Signature.
4. The default text reads "Sent from my iPad."
5. Tap the text box to modify the text and the keyboard appears.
6. Tap Clear to not have a signature appear in email correspondence.
2. Select Mail, Contacts, Calendar from the sidebar.
3. Tap on the option for Signature.
4. The default text reads "Sent from my iPad."
5. Tap the text box to modify the text and the keyboard appears.
6. Tap Clear to not have a signature appear in email correspondence.
Wi-Fi
- Tap Settings icon.
- Tap WiFi (left sidebar).
- If Wi-Fi is Off, Slide to On.
- Tap Other and ignore other Wi-Fi networks that appear.
- Key webauth in the Name box of the Other Network window.
- Security needs to be set to None.
- Tap Join.
- If you see Auto-Join, Slide to On.
- Tap Safari in the Settings left sidebar.
- Block Pop-Ups needs to be Off. This allows the authentication page to appear.
- Key your BISD login and password in the Authentication page whenever it appears.
Wednesday, February 29, 2012
Screenshot
Simultaneously depress the home button and sleep/wake button to take a screenshot of anything appearing on your iPad screen. The screenshot becomes part of the camera roll.
Wednesday, February 15, 2012
Videos
Download movies, TV shows, podcasts and music videos. Special features such as chapters, subtitles, alternate audio, and closed captioning are supported.
Photo Booth
Photo Booth uses the front camera takes photos with a fun effects. Twist up your face, double your head, or make yourself look like an alien, a comic book character, or an X-ray. Everything in Photo Booth automatically appears in your Camera Roll.
 |
| http://www.apple.com/ipad/built-in-apps/photobooth.html |
1. Make a face.
2. Tap an effect.
3. Snap your photo.
Notes
This app is great for taking notes in class, creating a to-do list, or jotting down ideas. Notes are organized by date and time. In portrait view, Notes appears as one big note. In landscape view, Notes appears as a list on the left side. The first line of any note is what you see on the left side of the window. Your current note will be circled in red for easy identification. Notes can be emailed and/or printed.
Activity
1. Create a note beginning with 'iPad Intro.'
2. Create a note beginning with 'iPad Things to Remember.'
3. Create a note beginning with 'My Students could use Notes for...'
4. At the end of our training session, email these notes to yourself and me.
Activity
1. Create a note beginning with 'iPad Intro.'
2. Create a note beginning with 'iPad Things to Remember.'
3. Create a note beginning with 'My Students could use Notes for...'
4. At the end of our training session, email these notes to yourself and me.
Camera
The built-in camera lets you take both photos and videos. Viewing, emailing, uploading to your computer or Internet are all things you can do with camera app.
Activity:
1. Tap Options to activate and deactivate grid.
2. Camera mode:
a. Using camera on back of iPad, take four photos.
b. Using camera on front of iPad, take four photos.
3. Tap Camera Roll and select a photo. Set as Wallpaper and Email to yourself.
4. Video mode. Create a 10 second video segment demonstrating how to use the front and rear cameras on the iPad.
Activity:
1. Tap Options to activate and deactivate grid.
2. Camera mode:
a. Using camera on back of iPad, take four photos.
b. Using camera on front of iPad, take four photos.
3. Tap Camera Roll and select a photo. Set as Wallpaper and Email to yourself.
4. Video mode. Create a 10 second video segment demonstrating how to use the front and rear cameras on the iPad.
iBooks
Watch iBooks video. The iBookstore has many books available for no cost. Preview a book by downloading the sample. E-textbooks are indescribably awesome. Major publishers - Pearson, McGraw-Hill, Houghton-Mifflin Harcourt - are creating e-textbooks now. See the Gallery of Titles available now. Amazing! Watch how e-textbooks come alive. Worth reading - Apple Joins e-Textbook Party
Activity
1. Tap Store. Download four books.
2. Arrange your shelf.
3. Open a book:
a. change the size of text to suit you.
b. bookmark four pages.
c. use the search feature to find something specific.
d. highlight six instances.
e. create four notes.
f. use the definition feature.
Activity
1. Tap Store. Download four books.
2. Arrange your shelf.
3. Open a book:
a. change the size of text to suit you.
b. bookmark four pages.
c. use the search feature to find something specific.
d. highlight six instances.
e. create four notes.
f. use the definition feature.
Tuesday, February 14, 2012
Newsstand
Use for digital newspapers, digital magazines, digital journals, etc. Make it a personal reading room for your students.
1. Tap Store.
2. Find three free publications and download.
3. Tap, Hold, and Drag to rearrange publications.
Note: Newsstand-compatible publications (actually apps) automatically move into the Newsstand folder. Not all publications are compatible with Newsstand.
1. Tap Store.
2. Find three free publications and download.
3. Tap, Hold, and Drag to rearrange publications.
Note: Newsstand-compatible publications (actually apps) automatically move into the Newsstand folder. Not all publications are compatible with Newsstand.
Searching
The Search screen is the first Home Screen on your iPad and is used to Search for items on your iPad - not on the Internet. In the 'Search iPad' box, you can search for Apps, Music, Notes, etc. Tap an item in the results list to open it.
Press the Home button one or two times to quickly access the Search Home Screen from any other Home Screen.
Press the Home button one or two times to quickly access the Search Home Screen from any other Home Screen.
Monday, February 13, 2012
Keyboard Tricks
All Caps - double tap the Shift key, it will turn blue. All letters you type after than will be in uppercase. Tap the Shift Key again to turn off 'all caps.' (Enable Caps Lock must be on for this to work. Settings > General > Keyboard).
Quotes - tap and hold the ? key and quotation marks appear. Slide your finger onto the quotation marks and release.
Apostrophe - tap and hold the ! key and an apostrophe appears. Slide your finger onto the apostrophe and release.
Letters with Accents - press and hold the letter then slide to the choice that fits your need.
Layouts:
Split Keyboard - Tap and hold the Keyboard key (on the keyboard itself), slide to 'Split'. Un-split by holding the Keyboard key then slide to 'Dock and Merge.'
Undock Keyboard - Tap and hold the Keyboard key, slide to Undock. The keyboard moves to the middle of the screen. Dock by holding the Keyboard key then slide to 'Dock.'
Quotes - tap and hold the ? key and quotation marks appear. Slide your finger onto the quotation marks and release.
Apostrophe - tap and hold the ! key and an apostrophe appears. Slide your finger onto the apostrophe and release.
Letters with Accents - press and hold the letter then slide to the choice that fits your need.
Layouts:
Split Keyboard - Tap and hold the Keyboard key (on the keyboard itself), slide to 'Split'. Un-split by holding the Keyboard key then slide to 'Dock and Merge.'
Undock Keyboard - Tap and hold the Keyboard key, slide to Undock. The keyboard moves to the middle of the screen. Dock by holding the Keyboard key then slide to 'Dock.'
Wallpaper
Use an image that came with the iPad or use one of your own photos.
1. Settings > Brightness & Wallpaper > Lock and Home screens. Tap Wallpaper or Saved Photos.
2. Choose Image or Photo. Photos can be resized by pinching until you get it the size you want.
3. Select Set Lock Screen or Set Home Screen or Set Both.
Consider using a different image/photo for the Lock Screen and Home Screen. This will help you determine quickly whether or not your iPad is locked.
1. Settings > Brightness & Wallpaper > Lock and Home screens. Tap Wallpaper or Saved Photos.
2. Choose Image or Photo. Photos can be resized by pinching until you get it the size you want.
3. Select Set Lock Screen or Set Home Screen or Set Both.
Consider using a different image/photo for the Lock Screen and Home Screen. This will help you determine quickly whether or not your iPad is locked.
Folders - Up to 20 Icons in One Folder
Create a folder: jiggle the icons then drag one icon onto another icon. A 'folder' appears with the two icons inside that folder.
Remove an icon: open the folder and drag the icon outside of the folder.
Delete a folder: must remove all icons from the folder then iPad will auto-delete that folder.
Rename: open the folder and tap the name at the top and key your new folder name.
Remove an icon: open the folder and drag the icon outside of the folder.
Delete a folder: must remove all icons from the folder then iPad will auto-delete that folder.
Rename: open the folder and tap the name at the top and key your new folder name.
Home Screens
You can create up to 11 home screens. The dots above the Dock indicate how many screens you have and which one you are actually viewing. When you want a new home screen, go to the rightmost screen and then drag an icon to the right edge of the screen.
Icons
Rearrange: touch and hold an icon until it 'jiggles' then drag to where you want it. Click Home button to save new arrangement.
Move to another screen: 'jiggle' the icon then drag it to the either the left or right edge of the screen depending on what screen you want to put the icon. You'll need to 'hold' the icon still at the edge until the new screen appears.
Move to another screen: 'jiggle' the icon then drag it to the either the left or right edge of the screen depending on what screen you want to put the icon. You'll need to 'hold' the icon still at the edge until the new screen appears.
Screen Orientation / Music Controls
Double-click the Home button (or swipe upward using four fingers) and the multitasking bar appears. Swipe right and several controls appear - Screen Lock Orientation, Brightness, and Music Controls.
Apps
Opening and Switching Apps...
Open an app: tap its icon on the home screen.
Return to the Home Screen: tap the Home button.
View most recently used apps: double-tap the Home button then swipe left (love the multitasking bar).
Delete an app: touch and hold the app icon until it 'jiggles,' then tap the 'x.'
Open an app: tap its icon on the home screen.
Return to the Home Screen: tap the Home button.
View most recently used apps: double-tap the Home button then swipe left (love the multitasking bar).
Delete an app: touch and hold the app icon until it 'jiggles,' then tap the 'x.'
Subscribe to:
Posts (Atom)



