- Choose category or key name of the app.
- Read description and reviews.
- Tap on the gray button that says "FREE" or lists the price. It will change to "BUY APP."
- The button now reads "INSTALL APP." Tap again to begin install process.
- An icon will be visible on an iPad screen with the word, Loading... and a blue bar that indicates the progress.
- Once it has downloaded to your iPad, the icon will appear with a diagonal banner reading "NEW."
This blog is an introduction to using the iPad itself and using the iPad in the classroom with your students. If you are using this blog for training purposes, allow about two hours. The blog/lesson is divided into three parts - (1) Getting to Know your iPad (2) Become Familiar with the Built-in Apps and (3) Classroom Management with your iPad.
Friday, November 30, 2012
Download / Install an App
From the App Store (or any application service):
Thursday, November 29, 2012
Add Web Link to Home Screen
1. Using Safari, locate the Internet site you want to appear on your home screen as an icon.
2. Tap the Share Button (arrow curved right) located left of the Safari address bar.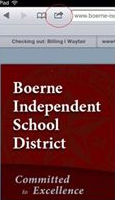
3. A window appears with many icons. Tap the icon labeled "Add to Home Screen.
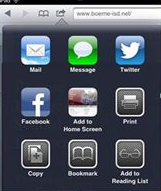
4. Tap the Add button appearing in the Add to Home window.
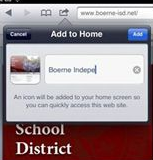
2. Tap the Share Button (arrow curved right) located left of the Safari address bar.
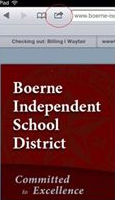
3. A window appears with many icons. Tap the icon labeled "Add to Home Screen.
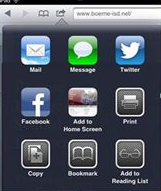
4. Tap the Add button appearing in the Add to Home window.
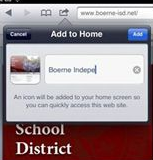
Labels:
home screen,
website link
Shake Your iPad
Yes! Shake your iPad to:
- Delete text keyed in a message. A popup window appears asking if you would like to Undo Typing or Cancel.
- Undo a Paste of text or an image. A pop-up window appears asking if you would like to Undo Typing or Cancel.
Home Button Tricks
Use the Home button to:
- Press Home button to return to the page the app you were using is located.
- Press Home button to return to page one when browsing other pages on your iPad.
- Access the Search page by pressing the Home button when on page 1.
- Hold down Home button for approximately six seconds when trapped / frozen in an app.
Labels:
Home Button
Conserve Battery Life
Suggestions for conserving battery life.
- WiFi: Turn Off when not using. Settings / WiFi / Slider to Off.
- Bluetooth: Turn Off when not using. Settings / Bluetooth / Slider to Off.
- Fetch New Data: Settings / Fetch New Data / Slider to Off in Push window.
- Location Services: Settings / Privacy / Location Services / Slider to Off.
Working with Text: Select, Copy, Cut, Paste
Text can be copied, cut, and pasted on the iPad. Most apps and web pages allow you to easily Copy text. In order to Cut text from apps, the apps need to support text entry - like Notes of Mail. Whether Copying or Cutting, text must be Selected first.
Select Text
Select Text
- Tap and Hold your finger on text.
- A transparent blue box with anchors appears on the text your finger was touching with a popup with the Select, Select All commands.
- Tap Select or Select All.
- Drag the anchors to select the text you want to Copy or Cut.
- Select the text you want to Copy or Cut.
- From the popup that appears above your selected text, tap the Copy or Cut command.
- The text is now in memory ready to Pasted.
- Select, Copy/Cut Text.
- Tap and Hold your finger where you want to paste text.
- From the popup, tap Paste.
Force Quit Apps
Multitasking lets users simultaneously run apps to quickly switch back and forth between the apps. Close apps you don't need running as apps running in the background cause the battery to drain at a faster rate.
To Force Quit apps:
To Force Quit apps:
- Press the Home Button twice to activate the Multitasking Bar.
- Tap and hold any app icon that appears in the Multitasking Bar.
- When the apps start to jiggle, tap the red minus sign on the apps you want to stop running in the background. Note-This does NOT delete the app from your iPad.
Notification Center
The Notification Center is 'hidden' your iPad (and iPhone). Swipe downwards from anywhere on the Status Bar and your new notifications will appear here. The only notifications that will appear in your Notification Center are those you have set to On in the Settings > Notifications > In Notification Center window.
Notifications for Apps
To specify whether or not you want a notification of an update, post, breaking news, etc. for the apps you have downloaded:
- Tap Settings > Notifications.
- Touch the right-arrow for each of your apps.
- Slide On to Off or Off to On in the Notification Center window.
Labels:
notifications
Do Not Disturb
Use the Do Not Disturb setting on your iPad (or iPhone) to silence calls, alerts, and notifications. The Do Not Disturb feature can be configured to run automatically or manually.
Manual Activation/Deactivation
To activate:
To automatically suppress notifications each day:
Manual Activation/Deactivation
To activate:
- Tap Settings.
- Slide Off to On in the Do Not Disturb option.
- A "Moon" icon will appear next to the time of day (this is called your status bar).
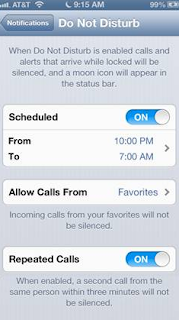
- Tap Settings.
- Slide On to Off next to the Do Not Disturb option.
- The "Moon" icon will disappear.
To automatically suppress notifications each day:
- Tap Settings > Slide Off to On in the Do Not Disturb option.
- Tap Notifications.
- Slide Scheduled to On.
- Modify times.
Wednesday, November 28, 2012
Passcode Lock
To protect data and sensitive information on your iPad, use a passcode. To configure a passcode:
- Settings > General > Passcode Lock.
- Turn Passcode On.
- Simple Passcode is recommended.
- Note: To enter a passcode containing more than four digits, leave Simple Passcode off and create your desired password.
Labels:
passcode lock,
settings
Signature
1. Tap Settings.
2. Select Mail, Contacts, Calendar from the sidebar.
3. Tap on the option for Signature.
4. The default text reads "Sent from my iPad."
5. Tap the text box to modify the text and the keyboard appears.
6. Tap Clear to not have a signature appear in email correspondence.
2. Select Mail, Contacts, Calendar from the sidebar.
3. Tap on the option for Signature.
4. The default text reads "Sent from my iPad."
5. Tap the text box to modify the text and the keyboard appears.
6. Tap Clear to not have a signature appear in email correspondence.
Labels:
signature
Wi-Fi
- Tap Settings icon.
- Tap WiFi (left sidebar).
- If Wi-Fi is Off, Slide to On.
- Tap Other and ignore other Wi-Fi networks that appear.
- Key webauth in the Name box of the Other Network window.
- Security needs to be set to None.
- Tap Join.
- If you see Auto-Join, Slide to On.
- Tap Safari in the Settings left sidebar.
- Block Pop-Ups needs to be Off. This allows the authentication page to appear.
- Key your BISD login and password in the Authentication page whenever it appears.
Labels:
wi-fi
Subscribe to:
Comments (Atom)


